How to access the router settings
What you can do with the web interface
With the web interface you can:- change the name of the WiFi network (its SSID) or access password;
- set the WiFi operating frequency (for routers supporting both 2.4 GHz and 5 GHz);
- lock access to some devices (by MAC-address, by time of connection)
- configure the network devices (printers, scanners, faxes)
- enable support for the home NAS server function (for routers with a USB connector).
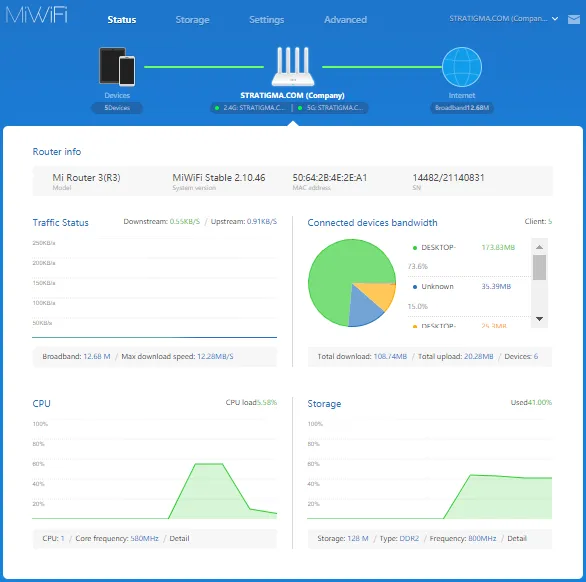 Web interface of the router Xiaomi
Web interface of the router XiaomiLogging into the Web Interface
To enter the configuration interface the user must know the following dаta:- IP address of the router;
- login and password to log into the Web interface;
- WiFi access password (if logging is done over the wireless channel).
- TP-Link: admin/admin;
- D-Link: admin/admin (in some models the field "password" has no need to fill in; you specify only the login);
- Zyxel: admin/1234;
- Linksys: admin/admin;
- Asus: admin/admin;
- Tenda: login admin, leave the "password" field blank;
- Keenetic: admin/admin (or admin/1234);
- Xiaomi: at first login is not asked, login and password for further login is specified by the user.
Log-in tutorial
Not only can you use your Windows laptop or PC to sign in to the router's Web interface, you can also use your smartphone. Any device with a browser that supports connection to the Internet via WiFi or through a LAN-cable will do. That is, you can even use a Smart TV or Android-pad.So to log in you need:
- Connect to the router. You can do it with a cable (LAN connection) or with WiFi.
- After connecting to the router you have to enter the IP address of the web interface in the browser (in the address bar and press Enter).
- There will be a request for the login/password - enter the values on the label.
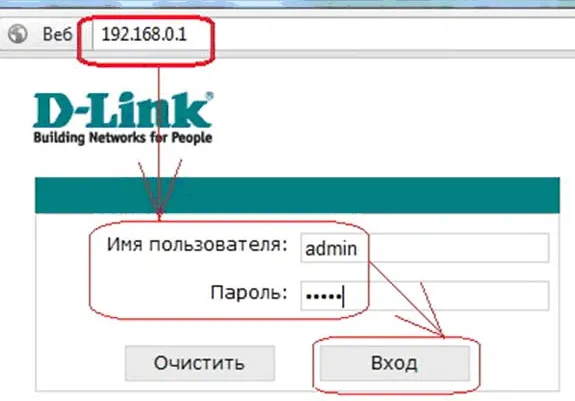
Possible Problems
If the web interface doesn't open then check the following:- Computer or smartphone connected to the router (cable or WiFi), active connection;
- Pc or smartphone have disabled VPN, TOR or traffic saving functions.





