Wi-Fi Repeater
How does the repeater work? It looks like a router with an antenna and works in conjunction with it. In fact, the repeater (another folk name for the device) catches the signal from the router and transmits it further in a more "amplified" mode.
If you do not have a repeater yet, we advise you to buy it in any specialized computer store offline ∕ online, and we will tell you how to expand or amplify the wifi signal at home.
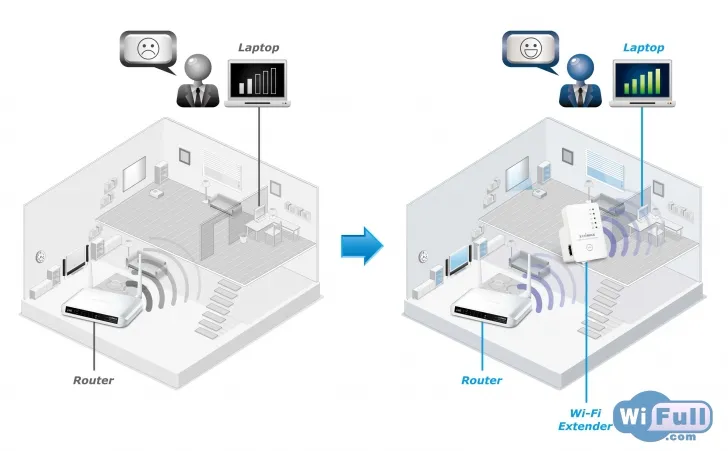
How to make a repeater from a router
For this purpose we need two routers with wireless connection: one will perform its direct function, and the second will repeat its signal.Please note: for better signal stabilization and amplification, the wireless devices in this scheme must be from the same manufacturer.
In the router, which acts as the main in the chain, you must change the transmission channel. This is done in the settings in the "Wireless" section. Next, we open the "Channel" parameter - in the empty field, enter the number of the channel and memorize the value of this figure (it can be any). This information will be needed when configuring the router-repeater later. To save the settings let's click the button "Save".
Let's start the configuration of the router, acting as a signal repeater. To open the settings, in the address bar of the browser you should enter the address marked on the back of the device. For example: if it is Xiaomi wifi or Chinese repeater Huawei, they are designated addresses 192.168.1.1 or 192.168.0.1. Connecting the repeater router in this way, enter the same values "admin" in the "Login" and "Password".
Disable WPS function. Press the "Disable WPS" value in the section with the same name. To activate the changes, restart the device and click on "Click here".
After the reboot is complete the settings menu will open. Now we have to change the IP-address: open the "Network" section and go to the tab "LAN", change the last digit of the IP-address to the value "2". Save the data by pressing the "Save" button. All changes will now take effect after you reboot the device.
How to configure the repeater
Open the menu and select the tab "Wireless" and then the "Wireless Network Name". Type your new network name in the blank space (can be any word) and type your town name in the "Region" field. In the "Channel" field indicate the number of the channel, the one you had to remember when configuring the main router.After these actions activate the WDS mode: check the box "Enable WDSB ridging" and start searching for active routers by pressing the "Survey" button. If there are several suggestions from the networks, choose the one that broadcasts your main router. Do not forget to press the "Save" button. After that the page of settings will open, and in the fields "BSSID" and "SSID" will be automatically entered the desired values.
Wireless Bridge
If the network from the sending router will be encrypted, then opposite the line "Keytype" specify the type of encryption, and in the empty field "Password" enter the network password. Fix the settings with the button "Save" and restart the router. Now it is more accurate to say - wifi signal repeater or wireless repeater amplifier, as the new network is ready to work.
The connection status will be visible on the main configuration page; if you see a "Run" icon next to the "WDS status" value, it means that all the operations performed have been confirmed as correct.
Connecting the Wi-Fi Repeater to a PC
To evaluate how the repeater works, connect it to a PC or laptop with the special cable. Experienced users know it as "twisted pair". You can also use a Zyxel switch. To power the device, connect it via POE injector (follow the instructions to these devices).The next step is to configure the network card of the computer. Open the "Start" > "Connections" > "Show all connections" or just the "Open" tab. Then double click on the connections icon to open the connections status window, press the "Properties" button and select the "Internet Protocol 4 (TCP/IPv4)" line. Activate the fields to be filled in by clicking on the "Use the following IP address" button. It has to be identical to the address set by the manufacturer. For example: IP address for the repeater Xiaomi - 192.168.1.21.
Now let's configure access to the duplicator. Check whether the proxy server is not enabled in your browser (it is in its settings; if it is enabled, then uncheck it), and then in the address bar of the browser enter the IP address 192.168.1.254. A personalization window with the empty fields "login" and "password" will open.
Open the menu, in the "Wireless" line in the "Wireless setting" section in front of the "Operation mode" we mark the status "Universal Repeater" and confirm the changes by clicking "Ok".
Open the menu "Survey" and we will see a list of all available networks. We select the desired network and press the "Connect" button. We save it.
When the system restarts, open the menu "Wireless", select the "Wireless Security" and in the appropriate fields indicate the type of encryption and the password that was specified in the router.
Check the status of the connection in the menu "Status" - if during the Channel page update there is a constant change of digits, then it means that the security parameters were entered incorrectly.
The Wi-Fi signal repeater is a device, which is undoubtedly necessary and useful. Once you have set it up you can provide yourself and your dear ones with a great Internet connection without unnecessary wires. Make the right choice and enjoy the results today.





